W tym rozdziale zajmiemy się kwestią wyglądu, czyli 'pokolorowaniem' naszego serwisu. Ogólnie rzecz ujmując, mamy trzy główne możliwości:
- - stworzenie własnego motywu (wymaga dobrej znajomości programu graficznego, znajomości zasad tworzenia szablonów i języka HTML, no i oczywiście zdolności graficznych),
- - zlecenie opracowania grafikowi, specjalizującemu się w tworzeniu motywów dla WordPress,
- - pobranie bezpłatnego lub zakupienie gotowego motywu (tysiące możliwości, ceny już od kilku $).
Skupimy się na opcji nr 3, a więc na próbie znalezienia motywu, który w zadowalającym stopniu będzie odpowiadał naszym oczekiwaniom. Oczywiście o gustach nie dyskutuje się, więc ostateczny wybór pozostaje wyłącznie w Twojej gestii :).
Zaczynamy od uruchomienia panelu WordPressa i kliknięcia w lewym menu: 'Wygląd' -> 'Motywy', a następnie 'Dodaj nowy':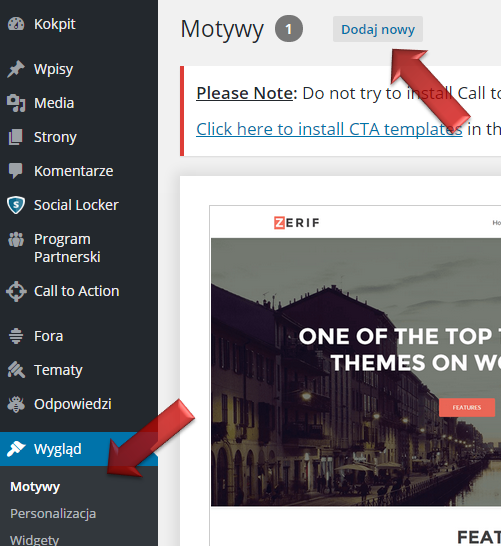
Wyświetli nam się wbudowana wyszukiwarka motywów, które oficjalnie wspiera WordPress. To nie wyczerpuje naszych możliwości (o czym dalej), ale na początek jest najłatwiejszym sposobem. Propozycje możemy przefiltrować, a także wpisać nazwę znanego nam motywu (np. spodobał się nam w innym serwisie stworzonym w WordPress i znamy jego nazwę - często jest ona podana w stopce) i kliknąć 'Enter'. Następnie, każdy z nich możemy podejrzeć w działaniu na żywo - wystarczy najechać myszką na wybrany, następnie kliknąć 'Szczegóły i podgląd':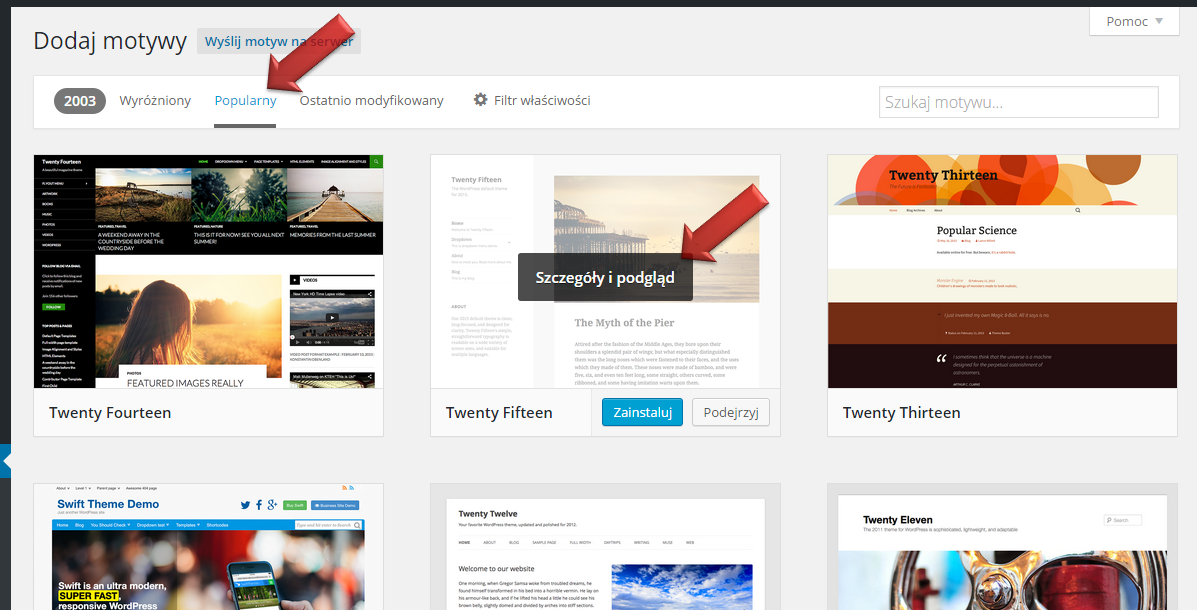
Nasz panel na chwilę zmieni nieco wygląd: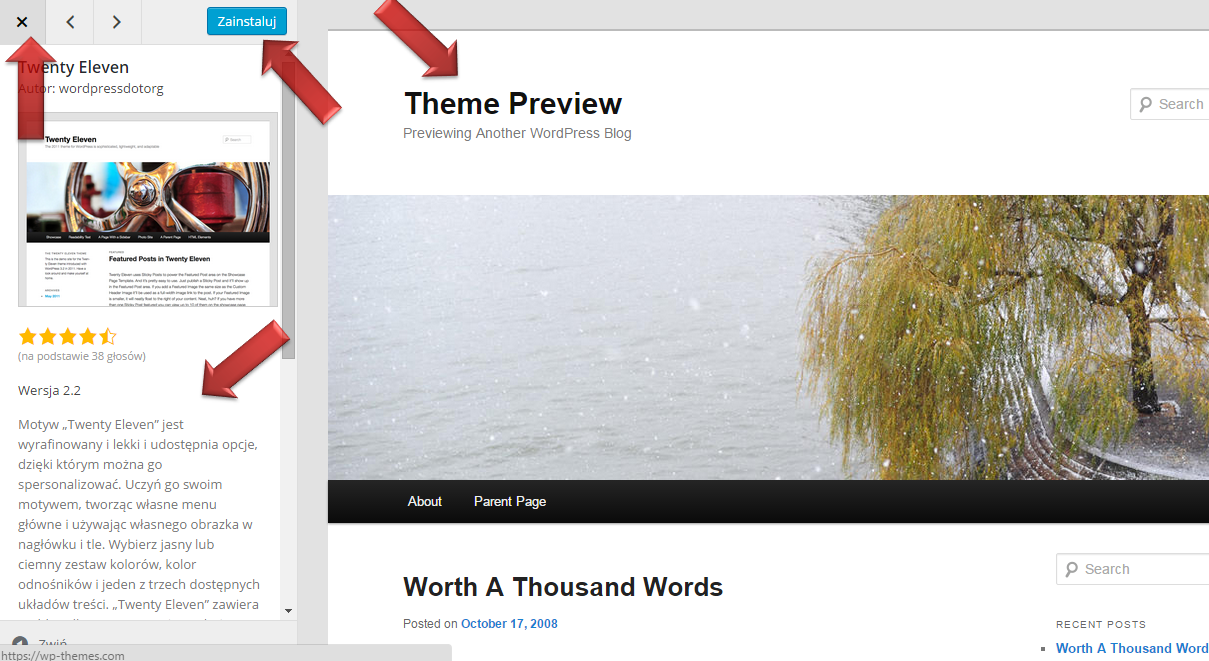
Po lewej stronie znajdziemy opis skórki, po prawej jej wizualizację. Tutaj pewna uwaga: Na tym etapie nie należy zwracać szczególnej uwagi na zdjęcia i grafiki użyte w tej wizualizacji - pełnią rolę wyłącznie przykładowych, a docelowo wgramy własne.
W trybie podglądu mamy również możliwość uruchomienia natychmiastowej instalacji motywu - wystarczy kliknąć w przycisk 'Zainstaluj', a po chwili zobaczymy komunikat: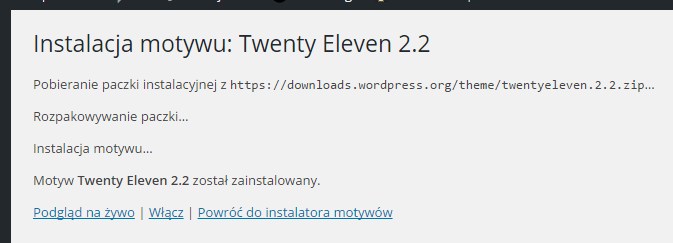
Tryb podglądu wyłączamy poprzez kliknięcie w symbol 'x' w lewym górnym rogu.
Możemy zainstalować w systemie wiele motywów, a ostatecznego wyboru dokonać później. Wystarczy w dogodnym momencie wybrać z lewego menu: ''Wygląd' -> 'Motywy', a następnie najechać myszką na wybrany i kliknąć 'Włącz':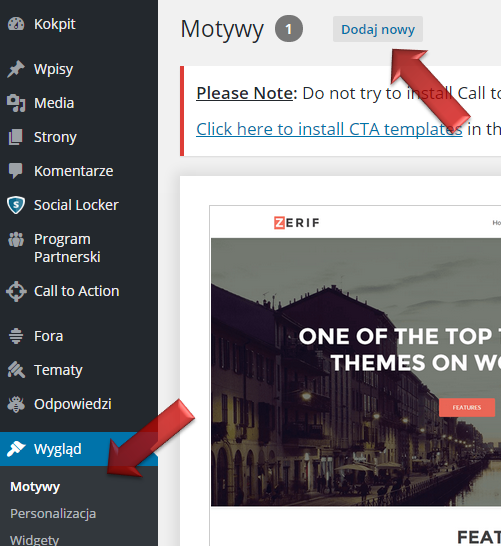
Możemy również analogicznie przełączać motywy, praktycznie w dowolnym momencie. Dobrze jednak pamiętać o kilku 'ale':
- - nie wszystkie motywy wykonane zostały ze 100% zgodnością z wytycznymi, więc nie wszystkie będą zachowywały się identycznie (to, co ustawimy sobie na jednym, niekoniecznie musi zadziałać na innym),
- - niektóre skórki mają własne opcje/ustawienia, więc konfiguracja nie musi przynieść identycznego skutku na innym motywie,
- - w naszym WordPressie dobrze jest utrzymywać porządek, więc zazwyczaj pozbywamy się całkowicie zbędnych dodatków.
Dobrym pomysłem jest, aby najpierw 'pobawić się' w wybór motywu, a konfiguracją naszej strony zająć się dopiero po ostatecznym wyborze skórki. Dzięki temu unikniemy konieczności dokonywania ponownych ustawień takich elementów, jak np. menu.
W przypadku, gdy już dokonaliśmy wyboru, przechodzimy do ustawień związanych z samym motywem, klikając: 'Wygląd' -> 'Personalizacja'. Przejdziemy do trybu konfiguracji: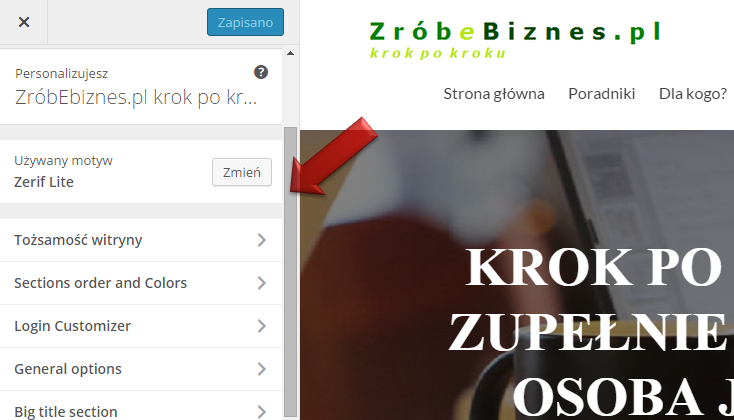
Dalsze ustawienia zależą od wybranego motywu i z reguły są dobrze opisane. Całość sprowadza się do wyboru po kolei opcji dostępnych po lewej stronie, dokonywania wyboru bądź uzupełniania treści w formularzach, podglądu 'na żywo' po prawej stronie, a na zakończenie akceptacji poprzez kliknięcie w przycisk 'Zapisz i opublikuj':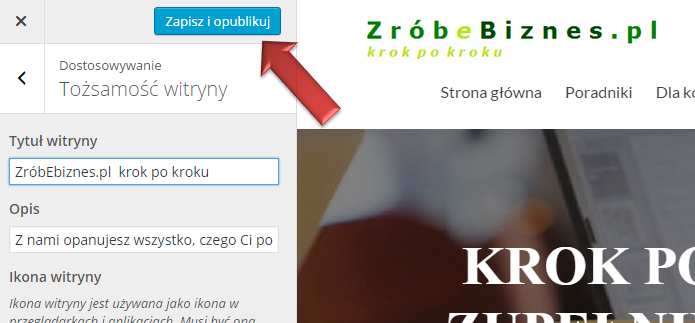
Zakończenie w/w konfiguracji oznacza, że możemy cieszyć się wybranym motywem
Poniżej linki do kilku wybranych miejsc, gdzie możemy znaleźć inne motywy dla WordPressa. Kolejne można łatwo znaleźć wpisując w wyszukiwarce frazę w rodzaju: 'wordpress (szablony OR skórki OR motywy OR templates)', tutaj przykład wyników w Google. Instalacja i konfiguracja takiego motywu jest identyczna, jak w niniejszym poradniku, z jedną różnicą:
- - wybrany motyw zapisujemy na dysku swojego komputera,
- - następnie klikamy: 'Wygląd' -> 'Motywy' -> 'Dodaj nowy' -> 'Wyślij motyw na serwer',
- - wybieramy zapisany plik i klikamy 'Zainstaluj':
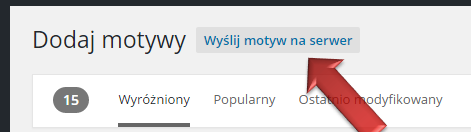
Przykłady stron z motywami (płatnymi i bezpłatnymi):
- - motywywordpress.pl
- - fabthemes.com
- - simplewpthemes.com
- - andersnoren.se
- - themes.gigr.pl
- - themeforest.net
- - themeisle.com
I na koniec jeszcze jedna podpowiedź: Pamiętaj, że decydując się na motyw komercyjny (płatny), zazwyczaj w pakiecie otrzymujesz również wsparcie jego autora w instalacji i konfiguracji. Nie wahaj się go używać ;).

