Jak przenieść WordPressa i zachować efekty całej, dotąd włożonej pracy, aby nie tworzyć wszystkiego od podstaw? Na szczęście nie musimy wykonywać całej pracy odtwórczej, możemy skopiować nasz serwis 1:1 nie tylko w zakresie ‘silnika’, czyli CMS’a, ale również wszystkich dodatków, stworzonej zawartości txt/img/audio/wideo, bazy danych, itp. Generalnie istnieją dwie podstawowe metody:
- - 'ręczna', kiedy to sami kopiujemy poszczególne pliki oraz bazę danych,
- - zautomatyzowana, kiedy to wykorzystamy jedną z wtyczek, stworzonych właśnie do takich działań, a która wykona za nas większość pracy.
W naszym przykładzie wykorzystamy wtyczkę ‘Duplicator’, która jest jednym z popularniejszych i łatwiejszych rozwiązań. Instalacja przebiega standardowo: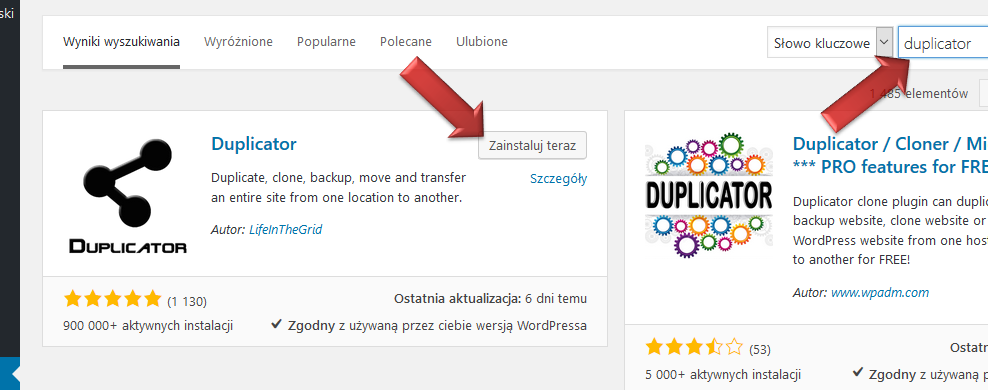
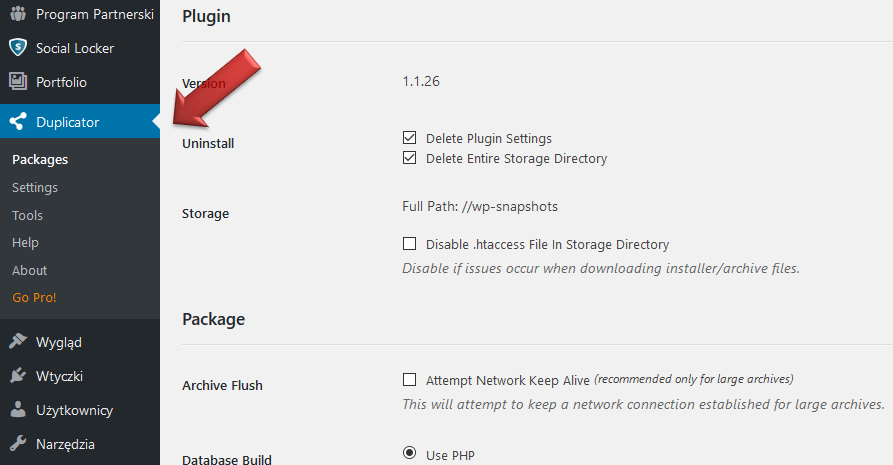
Na początku musimy stworzyć specjalną kopię naszego serwisu, istniejącego w dotychczasowym miejscu. W tym celu klikamy w przycisk 'Create New':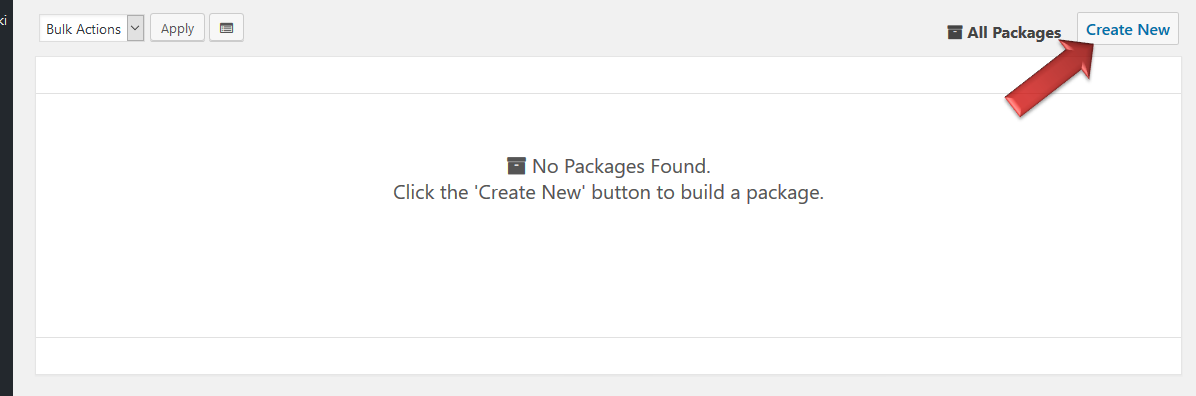
Następnie sprawdzamy, czy ustawienia naszego serwera odpowiadają wymaganiom wtyczki i podajemy nazwę tworzonej paczki (można zostawić domyślną). Możemy też dodać opcjonalny opis. W sekcji 'Archive' możemy wykluczyć z kopii wybrane pliki i/lub tabele bazy danych (w większości przypadków nie zmieniamy). Sekcja 'Installer' pozwala na wpisanie danych dostępowych do nowej bazy, ale najlepiej pozostawić to na później: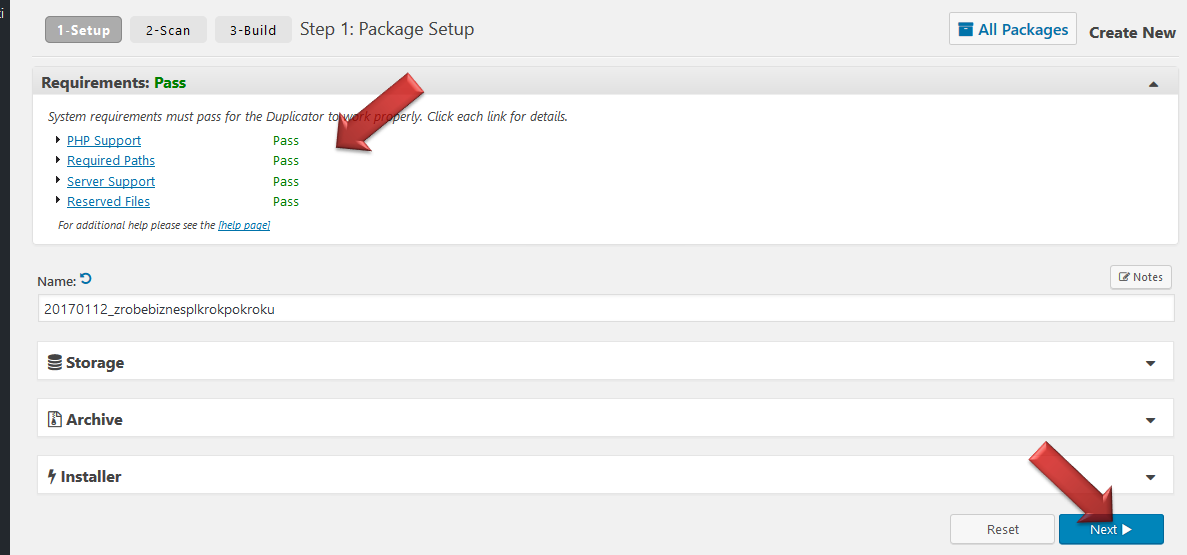
Po kliknięci w ‘Next’ wtyczka sprawdzi, czy mamy odpowiednie ustawienia serwera i pliki są poprawne. Przy większości pozycji powinien widnieć napis ‘Good’. W przypadku, gdy pojawi się komunikat ‘Warn’, również możemy spróbować przeprowadzić proces migracji, ponieważ ostrzeżenie może dotyczyć mniej ważnych kwestii, np. za dużych plików wideo (możemy później skopiować je odrębnie). Następnie klikamy przycisk ‘Build’, co uruchomi proces tworzenia paczki: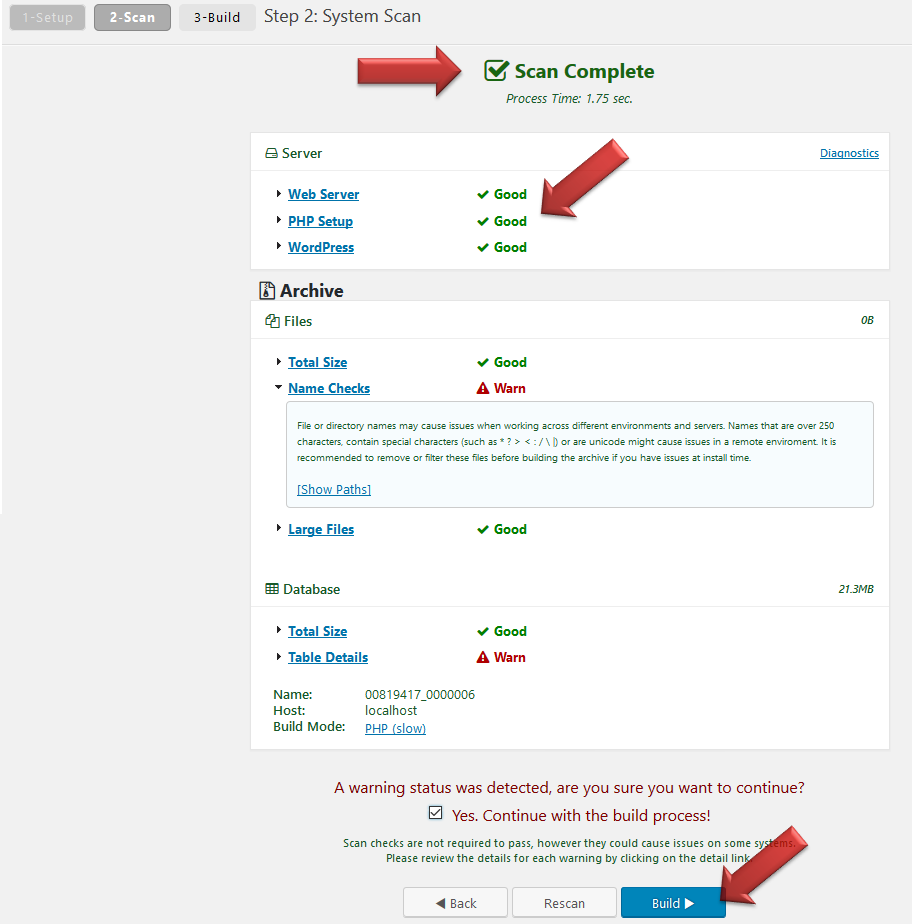
Maksymalnie po kilkunastu minutach pojawi się potwierdzenie przygotowania paczki oraz dwa przyciski: ‘Installer’ i ‘Archive’. Korzystając z obu przycisków, pobieramy na swój dysk plik instalacyjny (installer.php) oraz archiwum z plikami strony: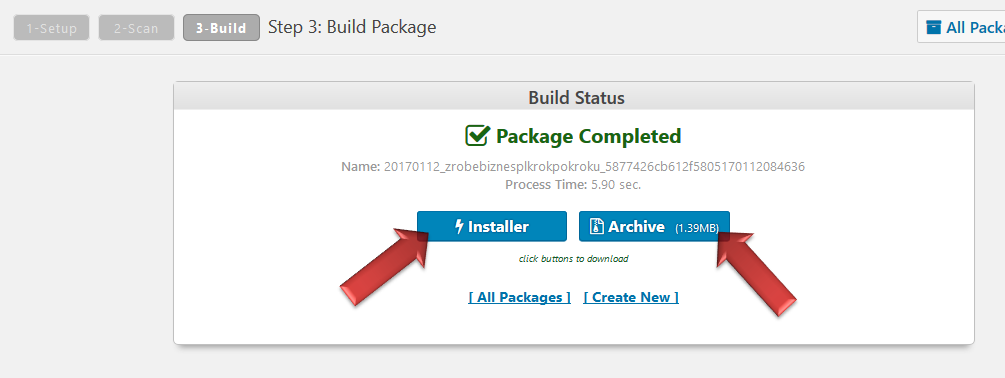
Pliki będą dostępne również na liście z wszystkimi paczkami:
Kopiujemy obydwa pliki (instalacyjny oraz paczkę) na nowy serwer, do katalogu głównego lub podkatalogu, w którym będzie instalowany serwis: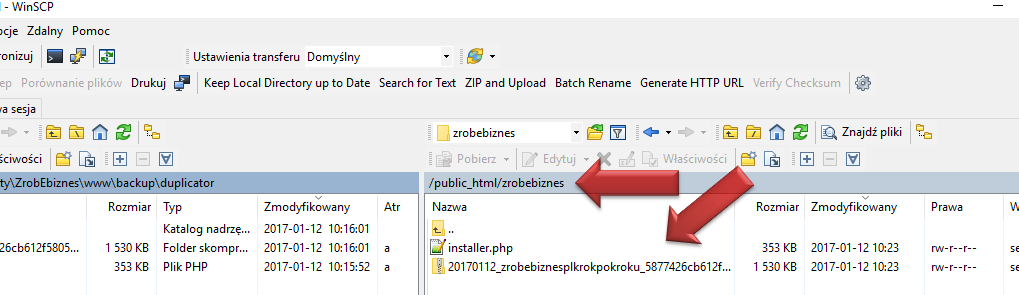
W przeglądarce internetowej wpisujemy adres nowego serwera (np.: 'xyz.cln.servizza.it') znak ‘/’, nazwę podkatalogu (jeśli został stworzony) i na końcu dodajemy: '/installer.php', na przykład: 'http://xyz.cln.servizza.it/serwis1/installer.php'. Ujrzymy stronę instalatora strony w nowym miejscu, gdzie wpisujemy dane dostępowe do bazy danych: host, nazwę bazy, nazwę użytkownika oraz hasło. Informacje te kopiujemy z odpowiedniej strony zarządzania naszym serwerem: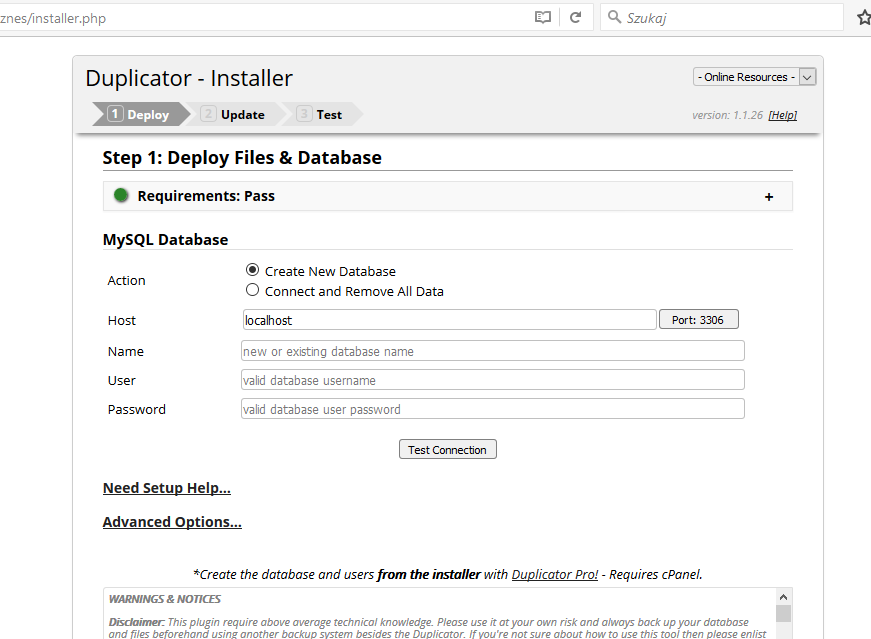
Uwaga, upewnij się, że podajesz dane właściwej bazy, jeśli nie chcesz bezpowrotnie utracić danych!
W tym momencie dobrze też wykorzystać opcję ‘Test Connection’, dzięki której zweryfikujemy poprawność podanych danych. Następnie zaznaczamy zgodę na warunki i klikamy w ‘Run Deployment’: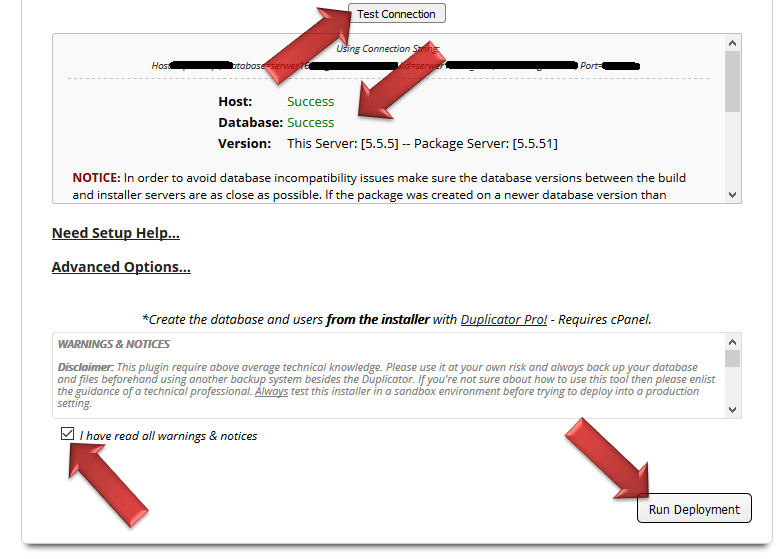
Dajemy wtyczce chwilę na przygotowania: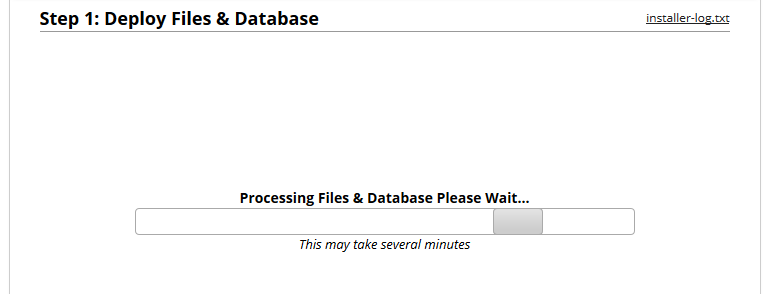
Sprawdzamy, czy wtyczka prawidłowo rozpoznała nowe ścieżki i tytuł strony (‘New Settings’) oraz (opcjonalnie) podajemy nowe dane konta administracyjnego, jeśli nie chcemy zostawić dotychczasowych. Po weryfikacji lub ew. poprawkach, klikamy w ‘Run Update’: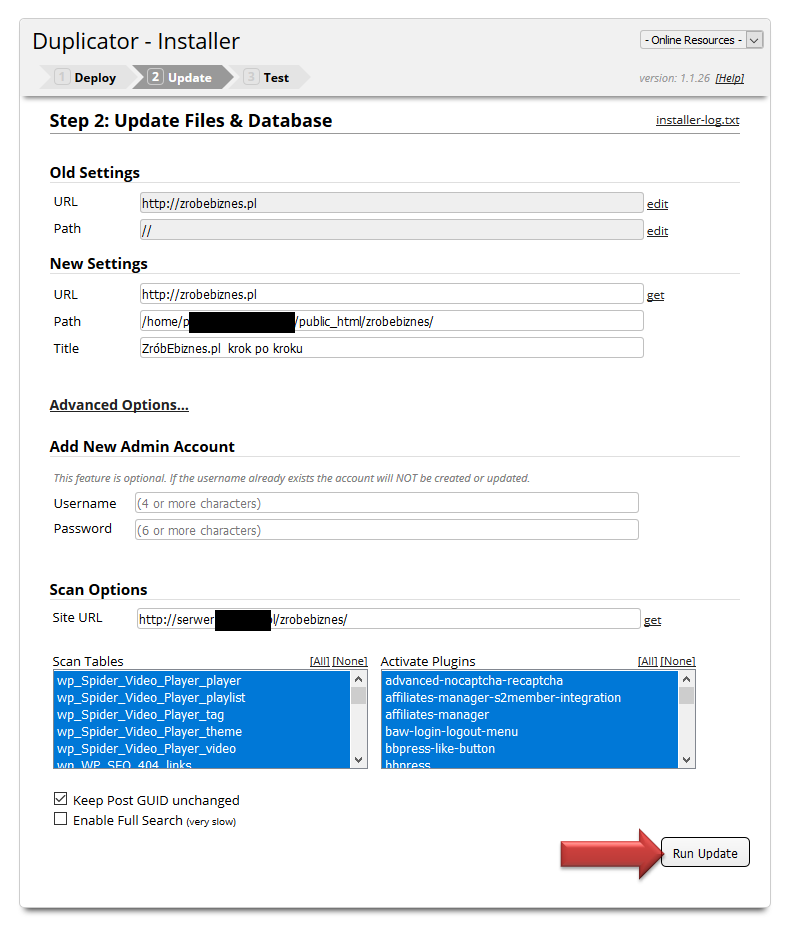
Teraz uzbrajamy się w cierpliwość, szczególnie, jeżeli wielkość paczki z serwisem jest duża. Najdalej jednak po kilkunastu minutach proces instalacji zakończy się ostatnim krokiem ‘Test’, gdzie otrzymamy cztery możliwości:
- - ‘Install Report’ - szczegółowy raport z przebiegu instalacji,
- - ‘Save Permalinks’ – link do kokpitu nowego WordPress’a, a konkretnie do strony bezpośrednich odnośników, na której powinniśmy jedynie kliknąć w przycisk ‘Zapisz zmiany’, nie dokonując żadnych zmian (jedynie zatwierdzić),
- - ‘Test Site’ – link do przeniesionej strony, na której powinniśmy sprawdzić, czy na pewno wszystko działa tak, jak powinno,
- - ‘File Cleanup’ – opcja, dzięki której usuniemy niepotrzebne już pliki, jak np. paczkę instalacyjną, instalatora, itp. (ze względów bezpieczeństwa nie zapomnij posprzątać, gdy już wszystko sprawdzisz!)

